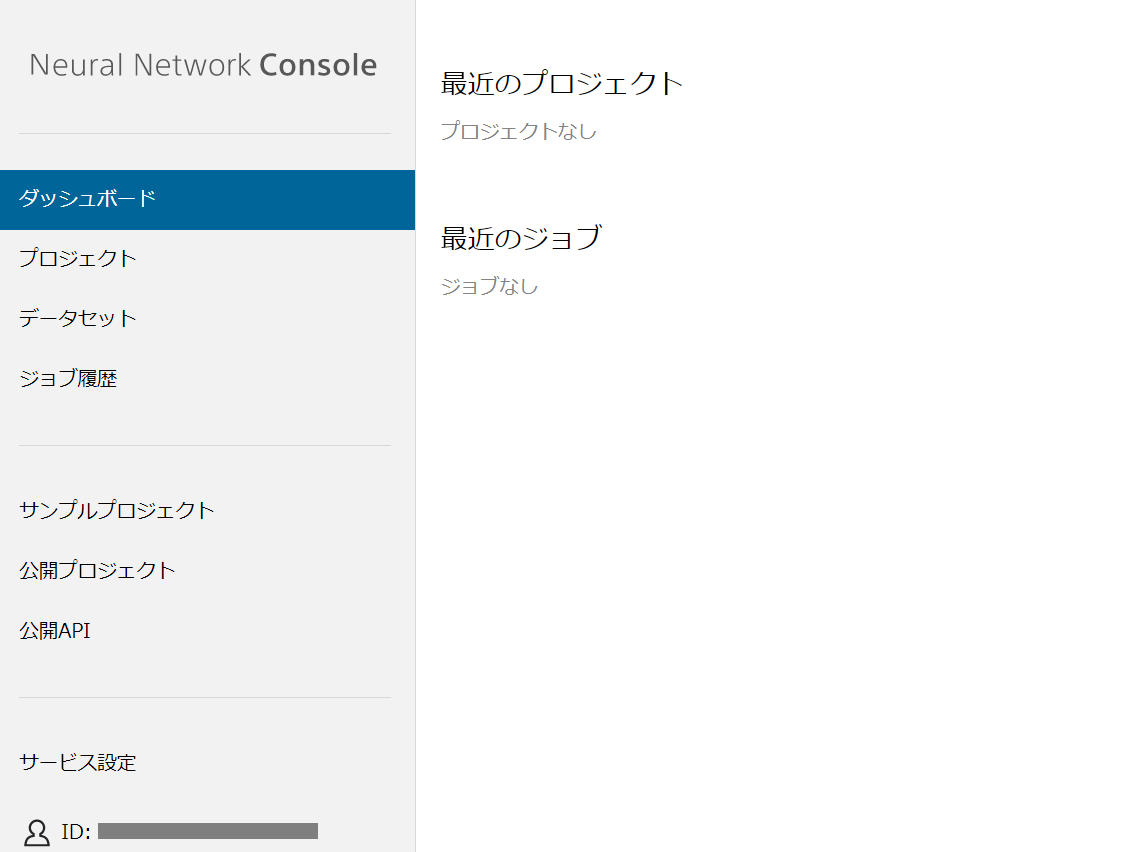Neural Network Console クラウド版を利用するにはアカウントを作成しサインインする必要があります。
利用できるアカウントはソニーアカウントもしくはGoogleアカウントになり、ここではソニーアカウントを作成してサインインするまでの手順を説明します。
Googleアカウントの作成方法はGoogleアカウントヘルプをご確認下さい。
なおソニーアカウント、Googleアカウントどちらでアカウントを作成してもNeural Network Consoleの利用可能な機能に違いはありません。
アカウントの作成手順
- https://dl.sony.com/jaの右上に表示される「無料で体験」もしくは「サインイン」ボタンをクリックします(一度アカウント作成を済ませるとボタンの表示がサインインに変わります)。
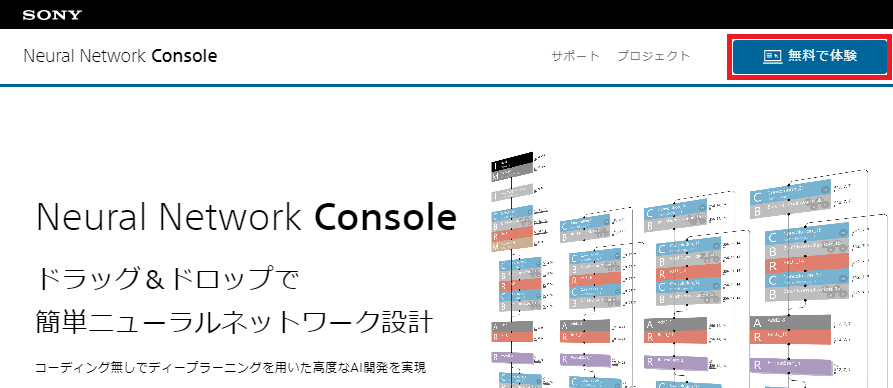
- アカウント選択画面が表示されるので、「Sony」を選択します。
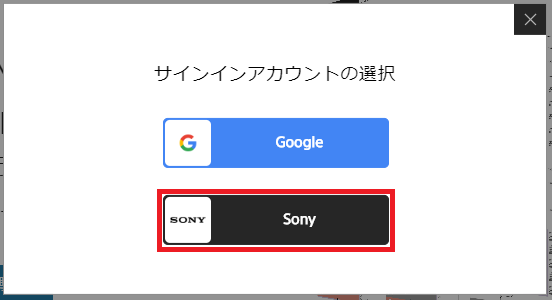
- サインインIDの入力画面が表示されるので、ご自身のメールアドレスを入力し、「アカウントの作成」ボタンをクリックします。既にアカウントをお持ちの場合は、登録したメールアドレスを入力後に「続ける」をクリックし、次に表示される画面でパスワードを入力しサインアップします。
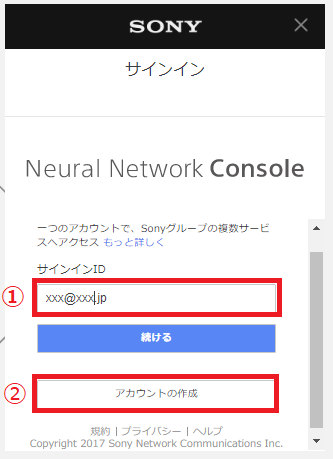
- アカウントの作成画面に遷移するので、「続ける」をクリックします。
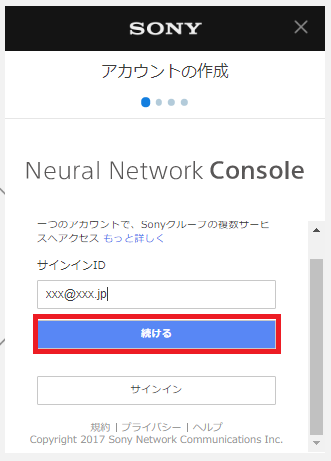
- パスワード入力画面に遷移するので、任意のパスワードを入力後に「次へ」をクリックします。
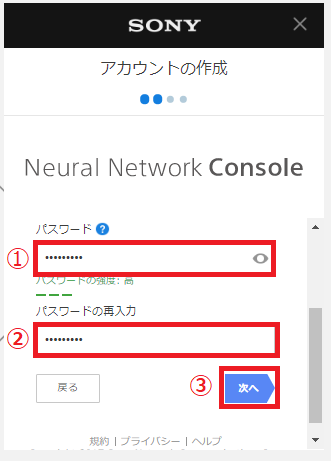
- 国、言語、生年月日入力画面に遷移するので、ご自身の情報を入力後に「次へ」をクリックします。
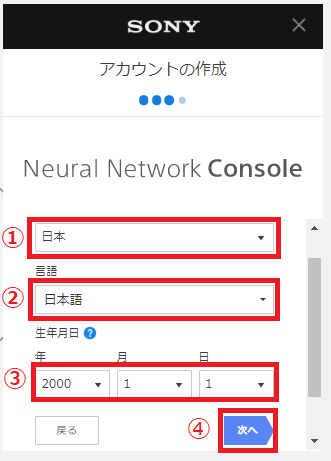
- リンクされている「利用規約」と「プライバシーポリシー」を確認頂いた上で「利用規約とプライバシーポリシーを読み、理解した上で同意してください。」にチェックを入れ「同意してアカウントを作成する」をクリックします。
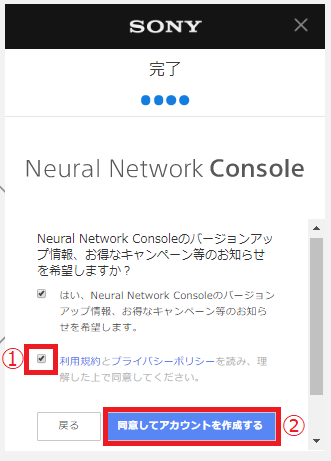
- 以下画面が表示され、登録したメールアドレスに確認のメールが送信されます(当画面はこの後の手順で利用するため閉じないでください)。なお確認メールは「noreply@acm.account.sony.com」から送信されますので、受信制限をしている環境などでは当送信元からのメールを受信できるよう環境を変更してください。
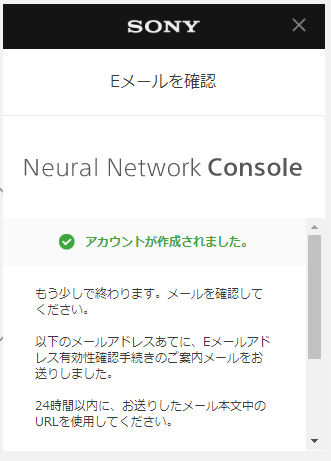
- 受信したメール内の「確認する」ボタンをクリックします。なお当メールの有効期限は24時間になりますので、有効期限切れになった場合は再度当手順を初めから実施する必要があります。
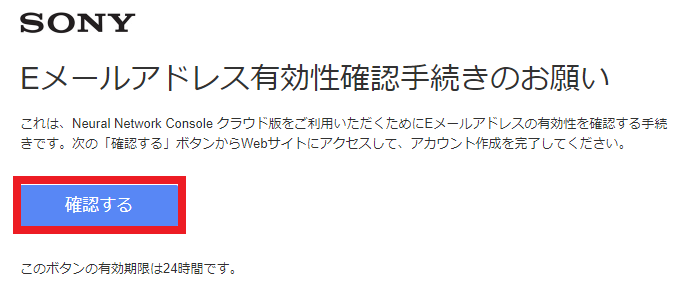
- 以下の「メールアドレス確認済み」のメッセージが表示されます。
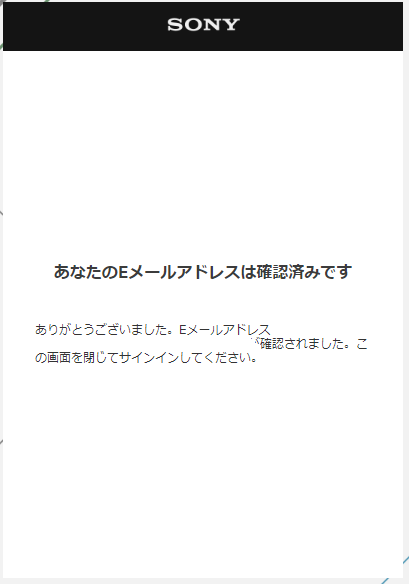
- 当手順「8」で表示していた画面で「確認済み」をクリックします。
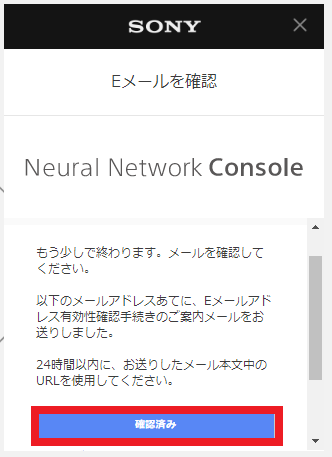
- ユーザ情報入力フォームが表示されるので必要情報を入力し、画面下部の「確認画面へ」ボタンをクリックします。
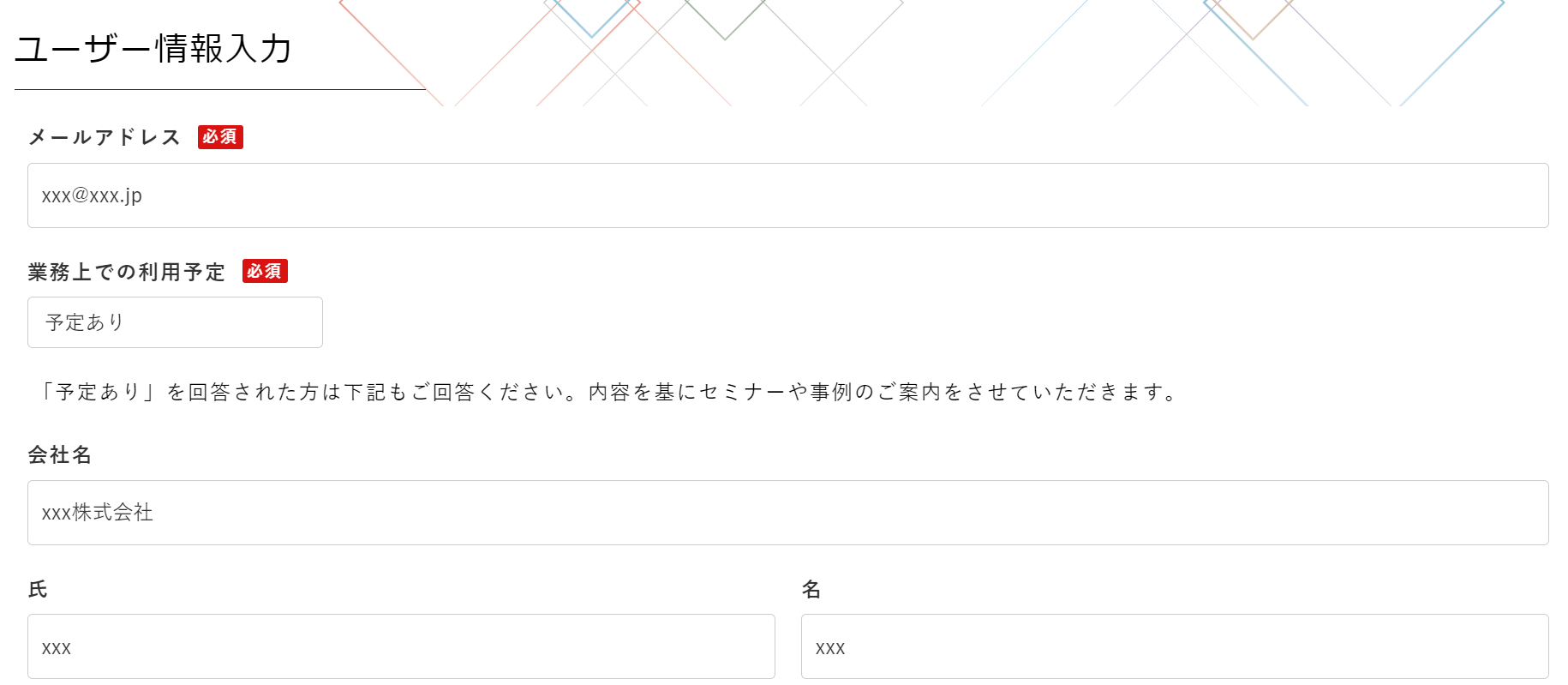
- 確認画面が表示されるので、入力内容に誤りが無いことを確認し、画面下部の「送信する」ボタンをクリックします。
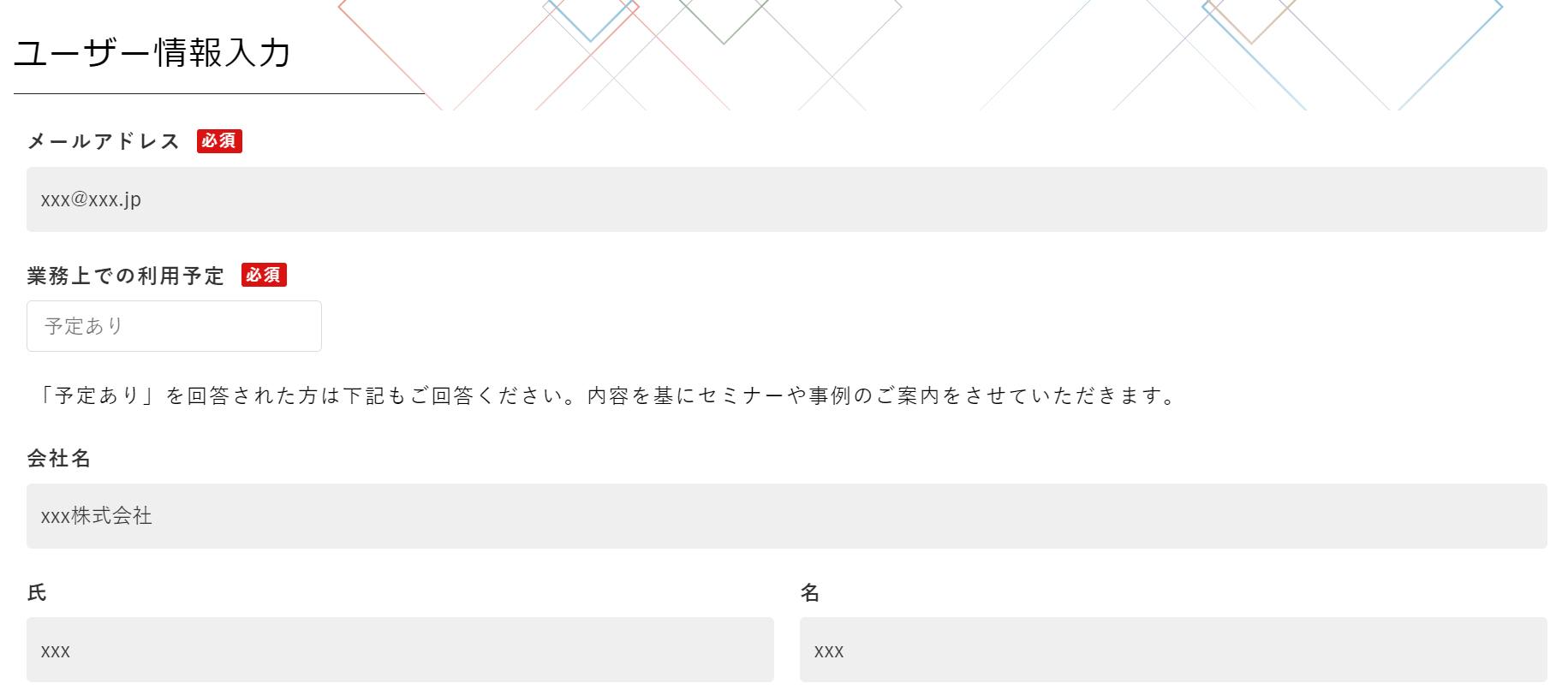
- 利用規約や注意事項などが表示されるので、内容をご確認いただき「利用規約に同意してはじめる」をクリックします。
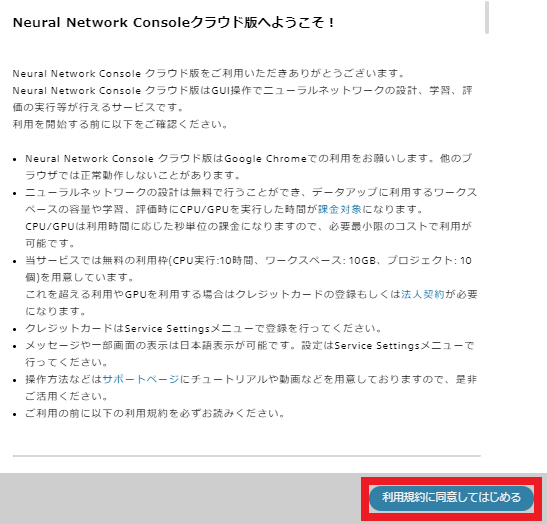
- 正常にサインインできると以下のような画面が表示されます。Neural Network Consoleをご活用ください。※表示言語の変更(英語⇔日本語)は「サービス設定(Service Settings)」メニューから行えます。