GUIツールを用いたアップロード
Windows OS(10/8.1 64bit版)及びmacOS(Catalina/Mojave)については、GUIでデータセットをアップロードできるツールを用意しています(ツールのダウンロードはこちら)。
ここで使用できるデータセットの作成方法については、Dataset preparationを参照して下さい。
データセットをアップロードするには、nnc_uploaderを起動し、Dataset画面のUpload Datasetをクリックすると表示されるトークンをコピーして、nnc_uploaderの「token」に「Paste」ボタンを用いてペーストします。
さらに、データセットファイルを「Select」ボタンにて選択し、「start」ボタンでアップロードを開始します。
しばらくしてから、Dataset画面をリロードすると、データセットが表示され、利用可能となります。
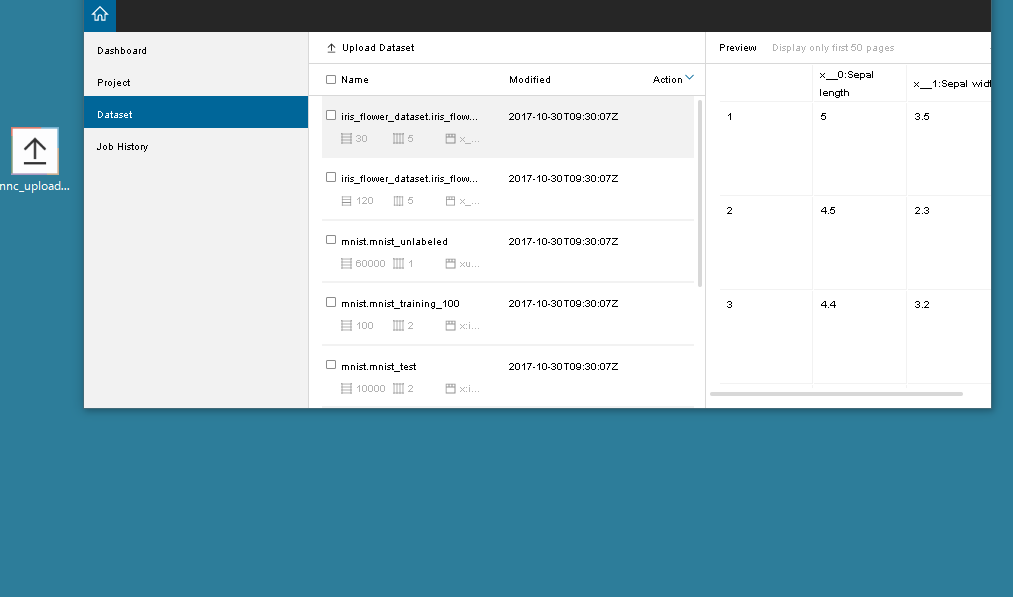
Neural Network Librariesを用いたアップロード
GUIが利用できない場合は、Neural network Librariesを用いてアップロードすることができます。
インストールガイドを参照頂いて、Neural Network Librariesをインストールすると、nnabla_cliというコマンドがインストールされ、nnabla_cli upload –help でヘルプが表示されます。
$ nnabla_cli upload --help
usage: nnabla_cli upload [-h] [-e ENDPOINT] token filename
positional arguments:
token token for upload
filename filename to upload
optional arguments:
-h, --help
show this help message and exit
-e ENDPOINT, --endpoint ENDPOINT
set endpoint uri
データセットをアップロードするには、Dataset画面のUpload Datasetをクリックすると表示されるトークンをコピーして、以下のコマンドを入力します。
$ nnabla_cli upload (ここにトークンをペースト) データセット(CSVファイル)
しばらくしてから、Dataset画面をリロードすると、データセットが表示され、利用可能となります。

Neural Network Console Windows版を用いたアップロード
Neural Network Console Windows版 Version 1.30以降では、データセットのアップロード機能があります。
データセット管理画面に表示されているデータセットのうち、アップロード対象のデータセットをクリックて選択します。
もしくは、データセットをカーソルキーの上下で選択します。
画面右に表示されるデータセットのPreviewにて、Upload Datasetボタンをクリックします。Upload Datasetダイアログが開きます。
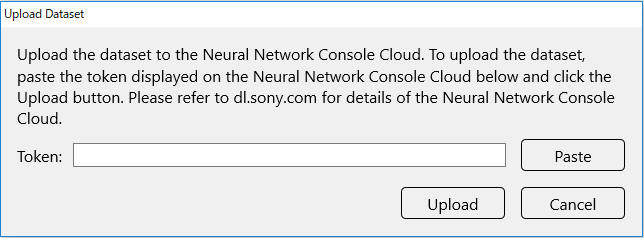
Neural Network Console クラウド版のアップロード画面で表示されるトークンをクリップボードにコピーし、PasteボタンでTokenに貼り付けます。
Uploadボタンを押します。
詳しくはNeural Network Console Windows版に同梱のマニュアルをご参照ください。
