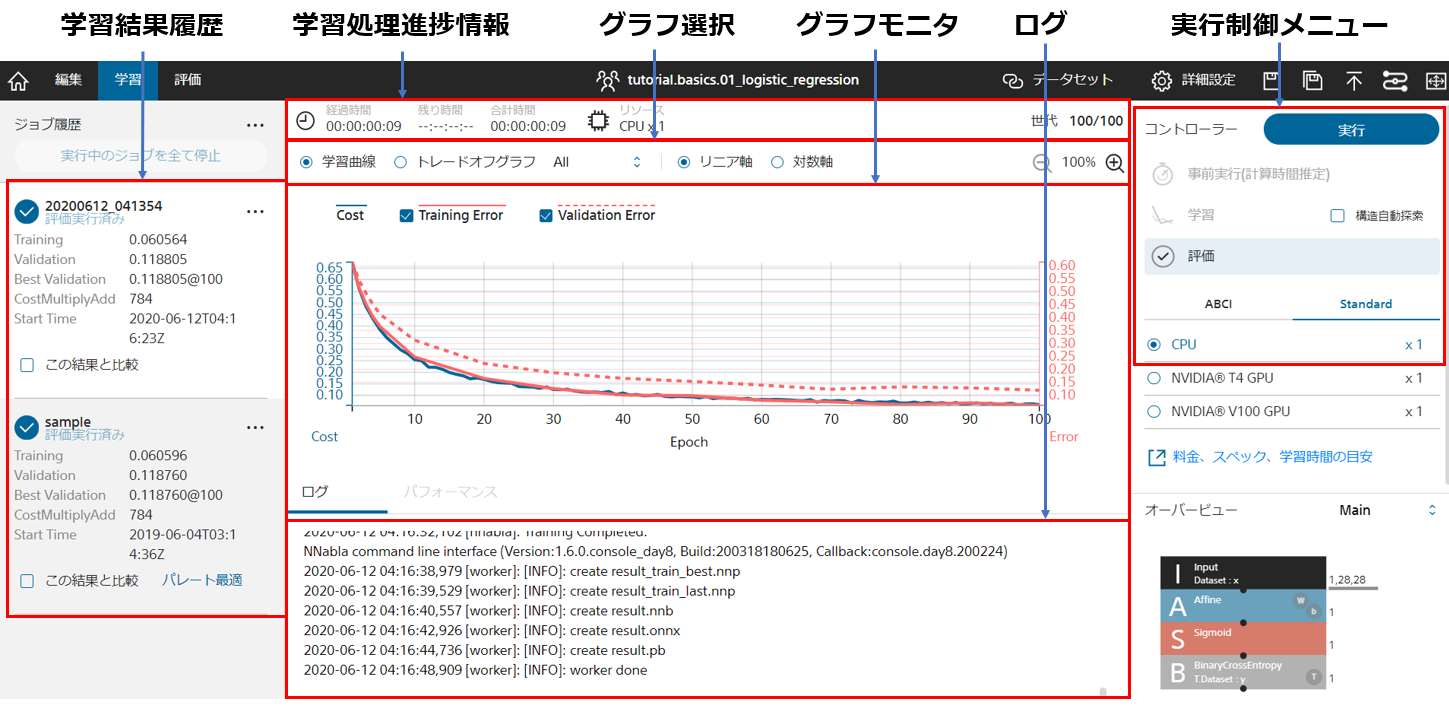
学習結果タブでは、現在の学習進捗状況の確認や複数の学習結果の比較を行います。
1 学習の進捗状況を確認するには
学習進捗情報、グラフモニタ、ログを参照します。
学習進捗情報のEPOCHは、コンフィグタブで指定した学習完了までの最適化の世代数(学習反復世代数)のうち、現時点で何世代目まで完了しているかを示します。
学習進捗情報の経過時間、残り時間、合計時間はそれぞれ、学習開始時点から現時点までに経過した時間、現時点から学習終了予測時間までの時間、学習開始時点から学習終了予測時間までの時間を示します。
グラフモニタの「学習曲線」では横軸は学習世代数、左縦軸は学習データにおけるコスト関数の値、右縦軸は学習データおよび評価データにおける誤差関数の値を示します。
ログは、学習エンジンであるNeural Network Libraries の出力したログを示します。
ご参考
学習エンジンの設定不備、ネットワークの不整合、データセットの不整合、学習パラメータの異常その他の原因により学習中に何らかのエラーが生じた場合は、ログを参照することで原因を特定できる場合があります。
2 実行中の学習を一時停止するには
学習結果リストを右クリックして表示されるポップアップメニューから「停止」を選択します。もしくは、実行制御メニューから「一時停止」をクリックします。
3 実行中のすべて学習を一時停止するには
学習履歴上部の「実行中のジョブを全て停止」をクリックします。
4 過去の学習結果すべての誤差、コストのトレードオフ関係を表示するには
グラフ選択の「トレードオフグラフ」をクリックして選択します。
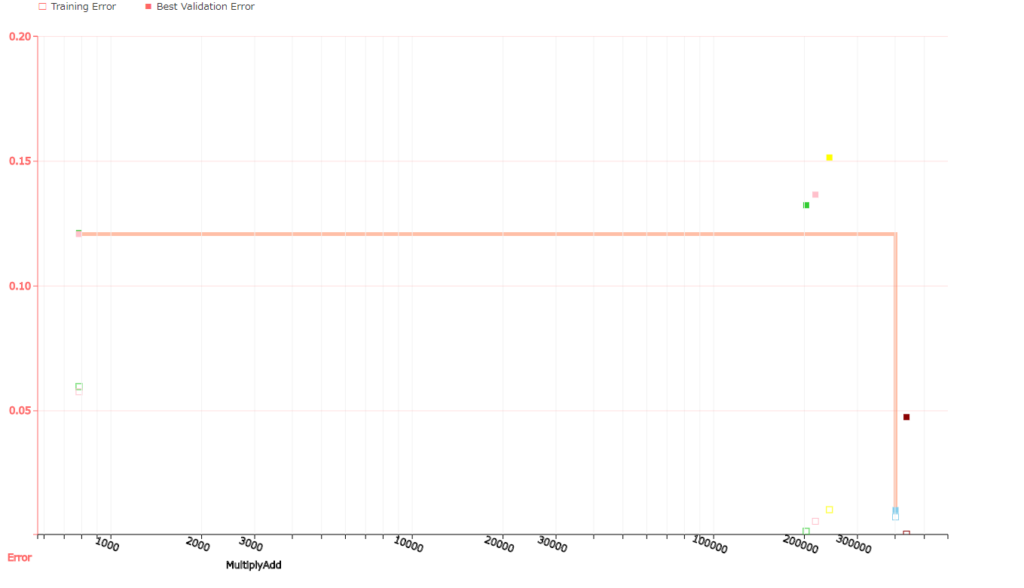
グラフモニタの縦軸を誤差、横軸をデフォルトでは乗加算回数とし、各点が1つの学習結果を表すトレードオフ関係のグラフが表示されます。
ご参考
グラフ選択の「トレードオフグラフ」右のリストからPareto Onlyを選択することで、表示するデータ点を過去のすべての学習結果の中から誤差、乗加算回数いずれかの指標で他の学習結果を上回っている結果だけに限定することができます。
ご参考
グラフ選択の「トレードオフグラフ」右のリストからPreviousを選択することで、表示するデータ点を現在選択している学習結果より以前の結果だけに限定することができます。
5 トレードオフグラフの横軸を変更するには
トレードオフグラフ横軸のラベル(デフォルトではCostMultiplyAdd)をクリックして表示されるリストから横軸を選択します。
6 過去の学習結果のうち特定の学習結果を確認するには
学習結果リストに表示される過去の学習結果一覧から、確認対象の学習結果をクリックして選択します。
もしくは、グラフモニタに表示したトレードオフグラフ上のデータ点をクリックします。
選択した学習結果について、学習処理進捗状況、グラフモニタ、ログの内容が更新されます。
7 学習結果の名前を変更するには
- 学習結果リストを右クリックして表示されるポップアップメニューから「名前変更」を選択します。
- 新しい名前を入力してOKをクリックします。
8 2つの学習結果の間の学習曲線の比較を行うには
- 学習結果リストで、比較元に用いる学習結果をクリックして選択します。
- 学習結果リストを右クリックして表示されるポップアップメニューから「選択中の結果と学習曲線を比較」を選択します。
- もしくは、学習結果リストの「この結果と比較」をチェックして選択します。
- 学習結果リストで、比較先に用いる学習結果をクリックして選択します。
グラフモニタの「学習曲線」において、比較元の学習曲線が薄い線で、比較先の学習結果が通常の線で表示されます。
9 2つの学習結果の間の学習曲線の比較を終了するには
学習結果リストを右クリックして表示されるポップアップメニューから「比較用に表示中の学習曲線をクリア」を選択します。もしくは、学習結果リストの「この結果と比較」のチェックを解除します。
10 グラフモニタに表示する項目を変更するには
グラフモニタを右クリックして表示されるポップアップメニューから「ビュー」を選択し、さらに表示する項目を以下の3つから選択します。
| 項目 | 解説 |
| Training & Validation(デフォルト) | 学習データおよび評価データ両方の誤差関数の値を表示します。 |
| Training | 学習データでの誤差関数の値のみ表示します。 |
| Validation | 評価データでの誤差関数の値のみ表示します。 |
11 グラフモニタの縦軸を対数軸に切り替えるには
グラフ選択の「対数軸」をクリックして選択します。
対数軸から線形軸に戻すには、「リニア軸」をクリックします。
12 グラフモニタの縦軸を拡大縮小するには
- グラフモニタをクリックして選択します。
- キーボードのCtrlキーを押しながらマウスホイールを操作します。もしくは、グラフモニタ上を右クリックして表示されるポップアップメニューから「ズーム」を選択し、さらに「ズームイン」もしくは「ズームアウト」を選択します。
13 グラフモニタの縦軸の拡大率を元に戻すには
- グラフモニタをクリックして選択します。
- ネットワークグラフ上を右クリックして表示されるポップアップメニューから「ズーム」を選択し、さらに「元のサイズに戻す」を選択します。
14 学習済みモデルを出力するには
- 学習結果履歴で、対象の学習結果をクリックして選択します。
- 学習結果履歴の右上メニューで表示されるポップアップメニューから「ダウンロード」選択し、任意の形式をクリックします。
ご参考
・nnpファイルは、Neural Network Librariesの扱うニューラルネットワークの構造、学習の設定、学習済みパラメータなどが含まれたファイルです。
nnp形式で出力したモデルは、Neural Network LibrariesのPython API、コマンドラインインターフェイス、C++コマンドラインインターフェイスを通じて利用することができます。
・nnbファイルは、Neural Network LibrariesのNNabla C Runtimeが扱う、ニューラルネットワークの構造と学習済みパラメータが含まれたファイルです。
nnb形式で出力したモデルは、Neural Network LibrariesのNNabla C Runtimeを通じて利用することができます。
・ONNX(Open Neural Network Exchange Format)は、Deep Learningのモデルを異なるソフトウェア間で共有可能にするオープンなファイルフォーマットです。
https://onnx.ai/
ONNX形式で出力したモデルは、ONNXフォーマットに対応した各種ソフトウェアを通じて利用することができます。
・pbファイルは、学習結果ファイルの格納されたフォルダに”model.pb”のファイル名で生成されます。
15 学習結果のレポートをhtml形式で出力するには(beta)
- 学習結果履歴で、html形式で出力する学習結果をクリックして選択します。
- 学習結果履歴を右クリックして表示されるポップアップメニューから「ダウンロード」を選択し、「html beta」をクリックします。
出力されたhtmlファイルが関連付けられたアプリで開きます。
16 学習結果に含まれるネットワーク構造でネットワークを編集するには
- 学習結果履歴で、再度学習を行う学習結果をクリックして選択します。
- 学習結果履歴を右クリックして表示されるポップアップメニューから「再編集」を選択します。
- 「再編集」ダイアログに表示される「EDITタブで開く」(選択中の学習結果に含まれるネットワーク構造を編集する場合)、もしくは「重み付きでEDITタブで開く」(選択中の学習結果に含まれるネットワーク構造をパラメータ付きで編集する場合)、もしく「再学習」(ネットワークを編集せず、同じ設定で再試行する場合)を選択します。
17 一時停止した学習の実行を再開するには
学習結果履歴を右クリックして表示されるポップアップメニューから「再開」を選択します。
18 過去の学習結果を削除するには
- 学習結果履歴で、削除する学習結果をクリックして選択します。
- 学習結果履歴を右クリックして表示されるポップアップメニューから「削除」を選択します。
- 削除の確認を行うダイアログボックスでOKを選択します。
19 学習が完了していないすべての学習結果を削除するには
- 画面左上の「ジョブ履歴」のメニューをクリックして表示されるポップアップメニューから「未完了のジョブを全て削除」を選択します。
- 削除の確認を行うダイアログボックスでOKを選択します。
20 学習済みのニューラルネットワークの評価を実行するには
- 学習結果リストで、評価する学習結果をクリックして選択します。
- 実行制御メニューで学習を実行したいコンピューティングリソースを選択後に「実行」をクリックします。
