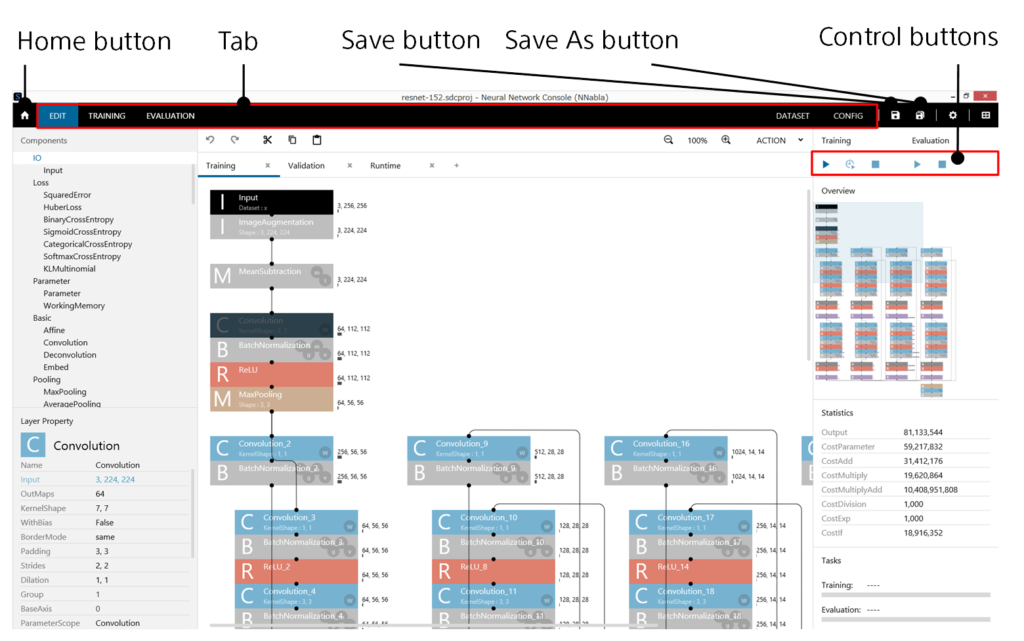
The project window is used to perform a sequence of Deep Learning development tasks, from project editing and training to evaluation.
Using the project window
1 Returning to the project selection window
Click the Home button.
Or, press Ctrl+W on the keyboard.
Notes
When the project has been edited, a message box appears asking whether you want to save the project.
Notes
When training is in progress, a message box appears asking whether you want to stop the training.
2 Saving (overwriting) the project you are editing
Click the Save button.
Or, press Ctrl+S on the keyboard.
Notes
When saving a project for the first time, the Save button works the same as the Save As button.
3 Saving the project you are editing in a new project file
- Click the Save As button.
- Specify the save destination project file (*.sdcproj file).
4 Editing the network structure of a neural network used for training
Click the EDIT tab.
The EDIT tab appears. For instructions on how to use the EDIT tab, see “Using the EDIT tab.”
5 Specifying and viewing the training dataset
Click the DATASET tab.
The DATASET tab appears. For instructions on how to use the DATASET tab, see “Using the DATASET tab.”
6 Changing the training parameter settings
Click the CONFIG tab.
The CONFIG tab appears. For instructions on how to use the CONFIG tab, see “Using the CONFIG tab.”
7 Executing neural network training
Click the Run Training button.
Or, press F5 on the keyboard
Neural network training starts, and the TRAINING tab for viewing the progress appears. For instructions on how to use the TRAINING tab, see “Using the TRAINING tab.”
Notes
If training cannot be started properly such as when there is a problem with the network structure you are editing or when datasets are not specified correctly, an error message will appear. You can move to the error location by double-clicking the error message line.
8 Scheduling a training task with different settings while neural network training is progress
While training is in progress, click the Reserve Training button on the right of the Run Training button.
Or, press F5 on the keyboard.
A training task with the current settings is scheduled on the Training Results tab. The scheduled training task is executed as soon as the current training session is completed.
9 Viewing the training progress and past training results
Click the TRAINING tab.
The TRAINING tab appears. For a description of the TRAINING tab, see “Using the TRAINING tab.”
10 Performing accuracy evaluation using a neural network trained in the past
Click the EVALUATION tab.
The EVALUATION tab appears. For a description of the EVALUATION tab, see “Using the EVALUATION tab.”
