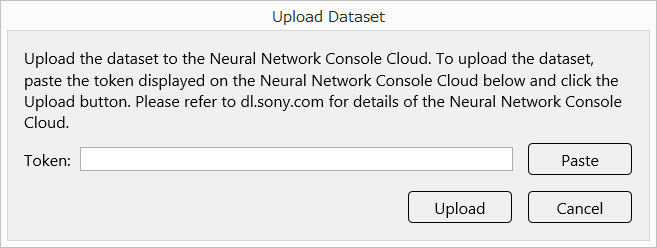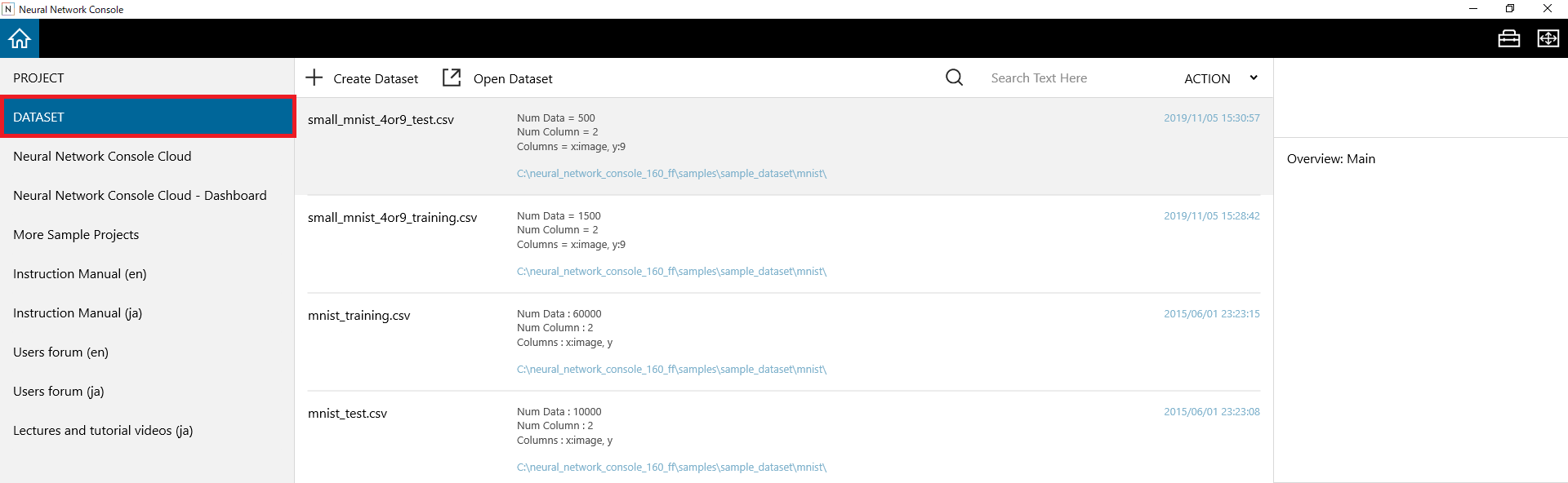
データセット管理画面では、データセットの作成や追加、過去に利用したデータセットのPreviewを行います。
データセット管理画面の使い方
1 画像カテゴリ毎にフォルダ分けされた画像を元に、画像分類用データセットを作成するには
- フォルダ毎に分類された画像ファイルを用意します。

- 起動後の画面でDATASETを選択し、データセット管理画面を表示します。
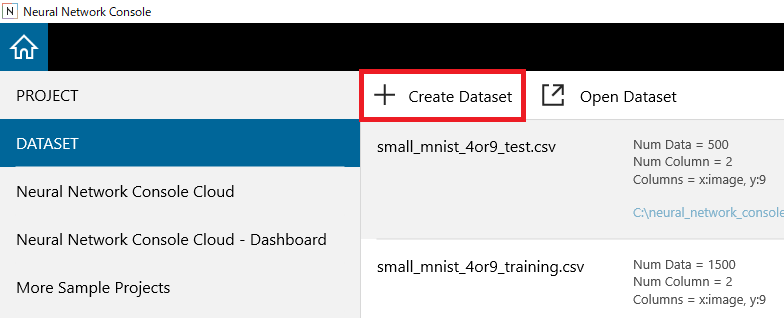
- Create Datasetボタンをクリックします。
もしくは、キーボードのCtrlキーを押しながらNキーを押します。
画像分類データセット作成ダイアログが開きます。
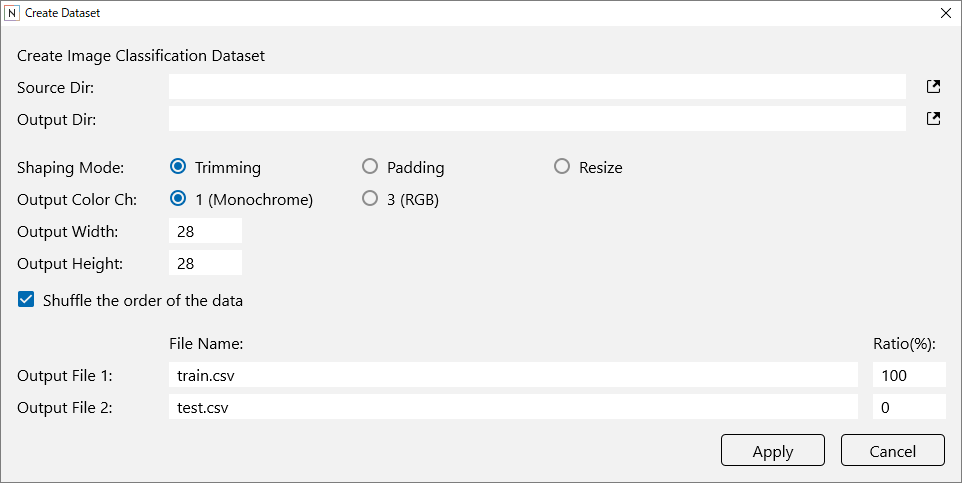
- データセットの作成に関する設定を行います。
| Source Dir | 画像毎に分類されたフォルダが設置されたフォルダを指定します |
| Output Dir | 作成したデータセットを出力するフォルダを指定します |
| Shaping Mode | 各フォルダに含まれる画像のアスペクト比が指定サイズの示すアスペクト比と異なる場合、アスペクト比を合わせる方法を指定します
Trimming:画像の端を切り取ることでアスペクト比を合わせます Padding:画像の端に0を挿入することでアスペクト比を合わせます Resize:アスペクト比を無視し、画像を指定サイズにリサイズします |
| Output Color Ch | 出力画像のカラーチャンネル数を1(モノクロ)もしくは3(RGBカラー)で指定します |
| Output Width | 出力画像の横幅を指定します |
| Output Height | 出力画像の縦幅を指定します |
| Shuffle the order of the data | データの順序をシャッフルします(デフォルトでON) |
| File Name | 作成するデータセットCSVのファイル名を指定します |
| Ratio (%) | 作成するデータセットCSVに用いるデータの割合を指定します
File 1、File 2の割合の合計は100 (%)である必要があります |
- Applyボタンを押してデータセットの作成を開始します。
2 ディスクに保存されているデータセットを読み込むには
- Open Datasetをクリックします。
もしくは、キーボードのCtrlキーを押しながらOキーを押します。 - 読み込むデータセットファイル「*.CSVファイル」を選択します。
3 過去に利用したデータセットをPreviewするには
データセット管理画面に表示されている過去に利用したデータセットをクリックします。
もしくは、データセットをカーソルキーの上下で選択します。
画面右に選択したデータセットのPreviewが表示されます。
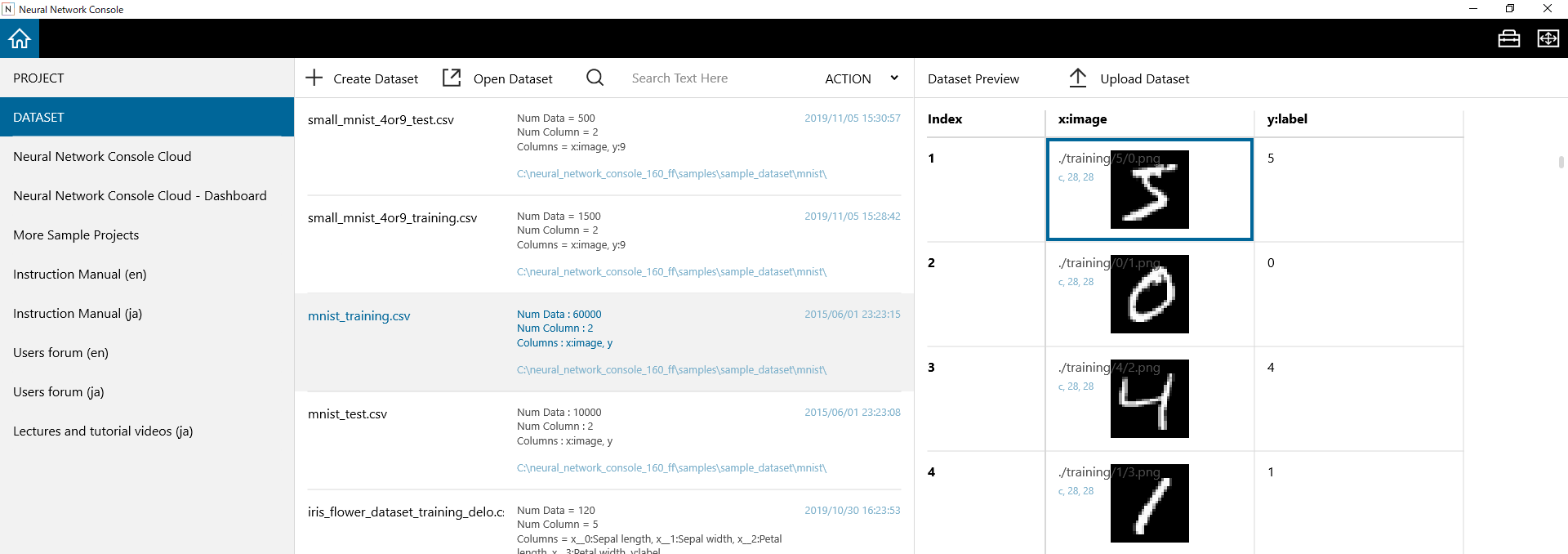
4 過去に利用したデータセットを絞り込んで表示するには
データセット管理画面右上、虫眼鏡アイコンの右隣にあるテキストボックスに検索文字列を入力します。
ファイル名や記述に指定文字列を含んでいるデータセットのみ表示されます。
ご参考
検索文字列は半角スペースで区切って複数指定することができます。半角スペースを含んだ検索文字列はダブルクオーテーションで囲って指定します。
5 過去に利用したデータセットのあるフォルダを開くには
過去に利用したデータセットを右クリックして表示されるポップアップメニューから、Open File Locationを選択します。
6 過去に利用したデータセットをデータセット管理画面から除外するには
過去に利用したデータセットを右クリックして表示されるポップアップメニューから、Removeを選択します。
ご参考
除外したデータセットは、データセット管理画面から除外されるのみでディスクからは削除されません。
ご参考
一度除外したデータセットも、Open Datasetで読み込むことで再びデータセット管理画面に表示されるようになります。
7 データセットをNeural Network Consoleクラウド版にアップロードするには
- データセット管理画面に表示されているデータセットのうち、アップロード対象のデータセットをクリックして選択します。
もしくは、データセットをカーソルキーの上下で選択します。 - 画面右に表示されるデータセットのPreviewにて、Upload Datasetボタンをクリックします。Upload Datasetダイアログが開きます。
- Neural Network Consoleクラウド版のアップロード画面で表示されるトークンをクリップボードにコピーし、PasteボタンでTokenに貼り付けます。
- Uploadボタンをクリックします。