1 セットアップ
- ダウンロードしたneural_network_console_xxx.zip(xxxはバージョン名)を解凍し、適当なフォルダに配置します。
- Visual Studio 2015 Visual C++の再頒布パッケージがインストールされていない場合は、以下からダウンロードし、インストールを行います。
- NVIDIA製、Keplerアーキテクチャ以降のCUDA対応GPUをお使いの場合で、GPUを利用される場合は、GPUのドライバを最新のものに更新します。
フォルダ、ファイル構成
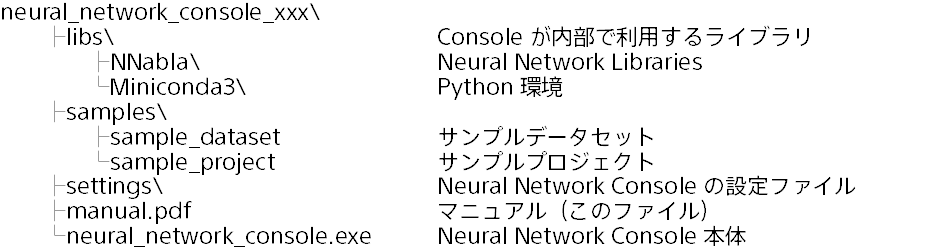
ご注意
Neural Network Consoleはパスに日本語などの2バイト文字が含まれない、またアプリケーションから自由に書き込み可能なフォルダに配置する必要があります。Neural Network Consoleは2バイト文字が含まれているフォルダや、Program Filesのようなアプリケーションから書き込み不可なフォルダでは正しく動作しません。
ご注意
新しいバージョンのNeural Network Consoleをインストール(アップデート)する場合、新しいバージョンのNeural Network Consoleは既存のNeural Network Consoleとは別のフォルダに解凍する必要があります。既存のNeural Network Consoleに上書きした場合正しく動作しないことがあります。
ご注意
GPUを利用する場合、GPUドライバの更新を行う必要があります。GPUドライバが最新のものに更新されていない場合、GPUでの学習実行時にエラーとなります。Neural Network Consoleのインストール、アップデート後は必ずGPUドライバを最新のものに更新するようにしてください。
ご参考
GPUを利用しない場合のセットアップは以上です。NVIDIA製のCUDA対応GPUをお使いの場合、この後解説するGPU環境のセットアップを行うことで学習速度を劇的に向上することができます。
2 アクティベート
Neural Network Consoleの初回利用には、Neural Network Consoleのアカウントの作成とログインが必要です。これらの作業を行うためにはコンピュータがインターネットに接続されている必要があります。
- Neural Network Consoleのアカウントの作成とログインを行います。ログインには、Sonyアカウント及びGoogleアカウントを利用することができます。アカウントの作成とログインをやり直すには、ACCOUNTタブ右上のRetryボタンをクリックします。
- LICENSEタブに表示されるライセンスを確認し、同意の上、I Agreeをクリックして選択します。
- 利用状況の収集と送信に同意しない場合は、Agree to help improve Neural Network Console by automatically sending usage logsのチェックボックスをクリックして外します。
- Applyボタンを押して設定画面を閉じます。
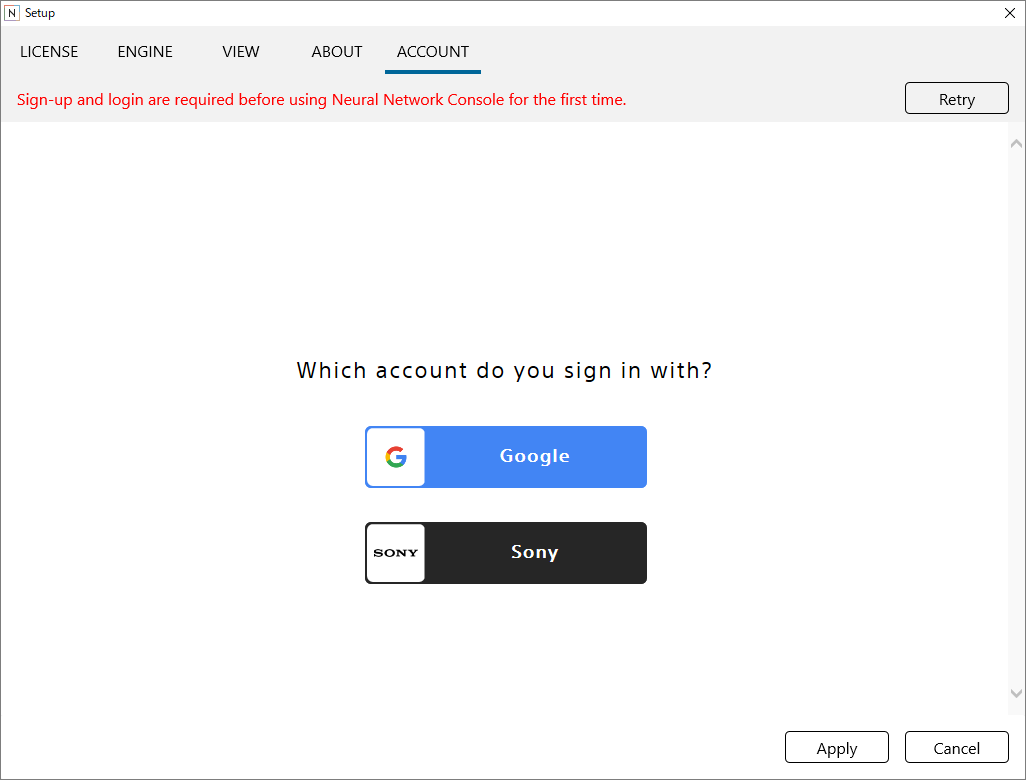
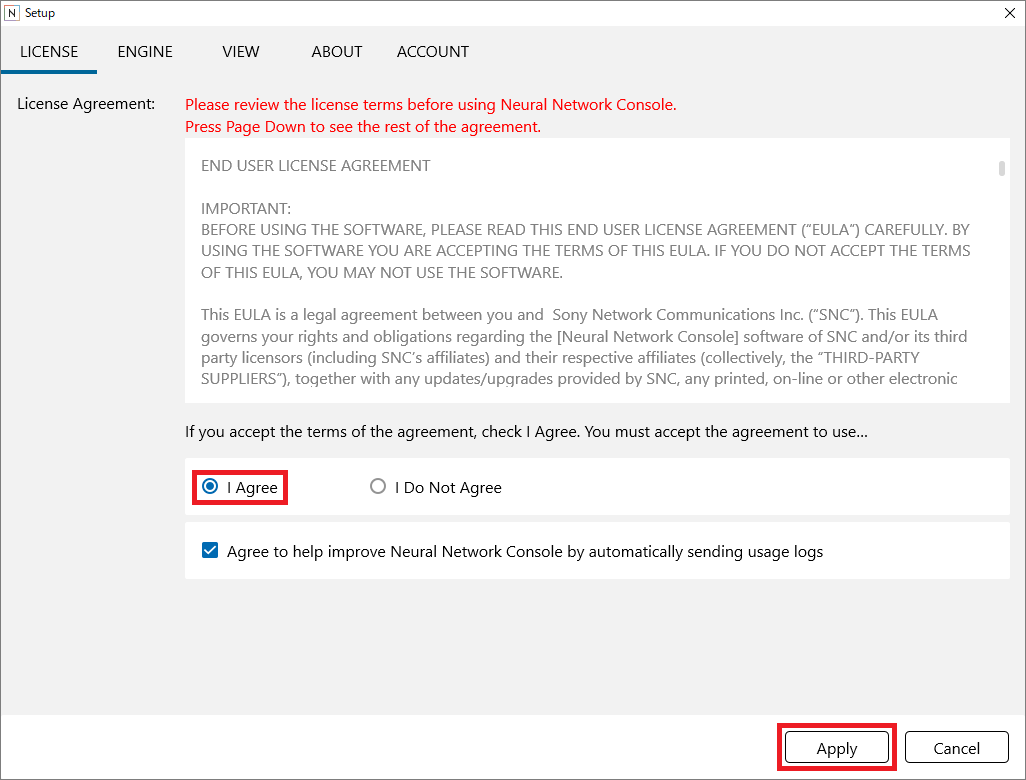
3 GPU環境のセットアップ
NVIDIA製、Keplerアーキテクチャ以降のCUDA対応GPUをお使いの場合、この後解説するGPU環境のセットアップを行うことで学習速度を劇的に向上することができます。
Step 1. 設定画面でGPU使用の設定を行う
ウインドウ右上の設定(Setup)ボタンをクリックして設定画面を開きます。
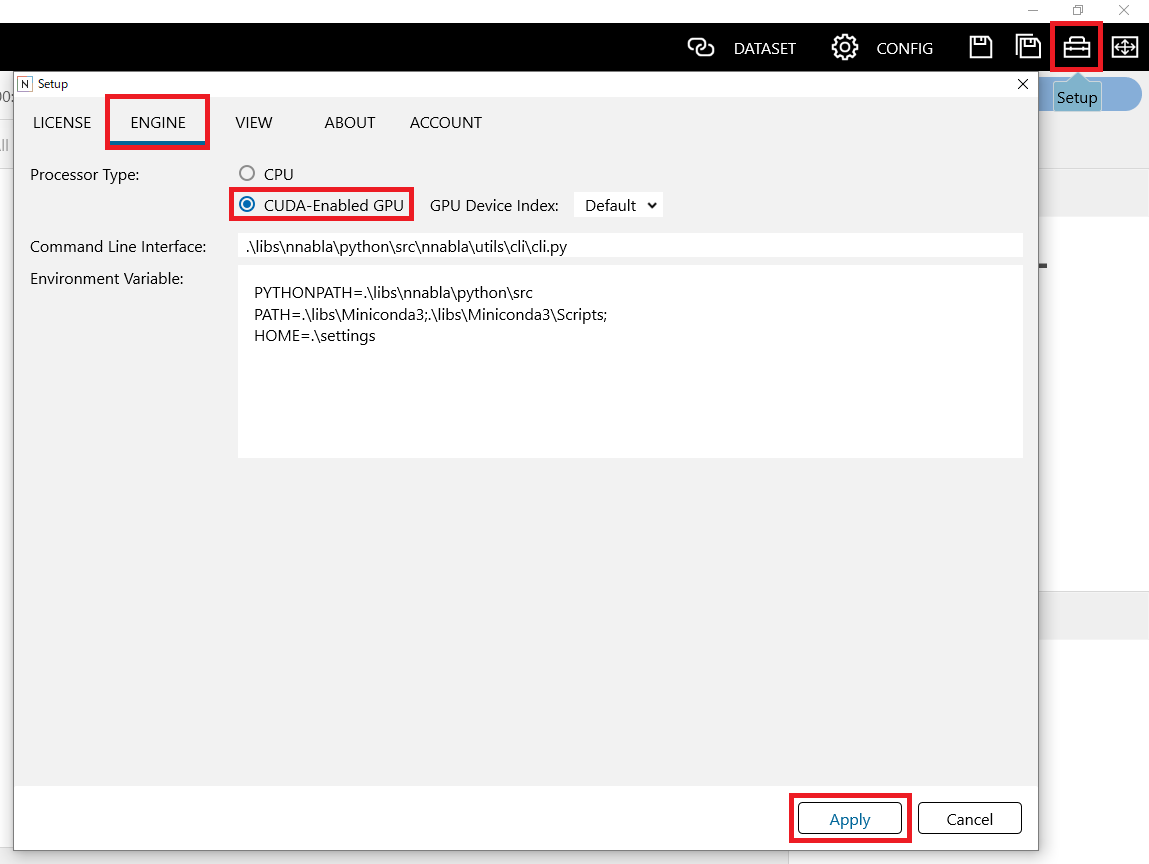
設定画面のENGINEタブで、Processor TypeのCUDA-Enabled GPUをクリックして選択します。設定画面右下のApplyボタンを押して設定画面を閉じると、GPUの使用が有効化されます。
Step 2. GPUを用いた学習が正しく動作することを確認する
チュートリアルにあるサンプルプロジェクトを用いた学習を実行します。学習を実行すると学習結果タブ下のログに表示されるメッセージにエラーがないことを確認します。
